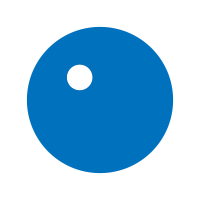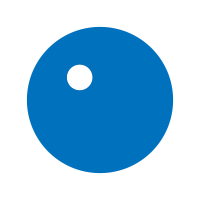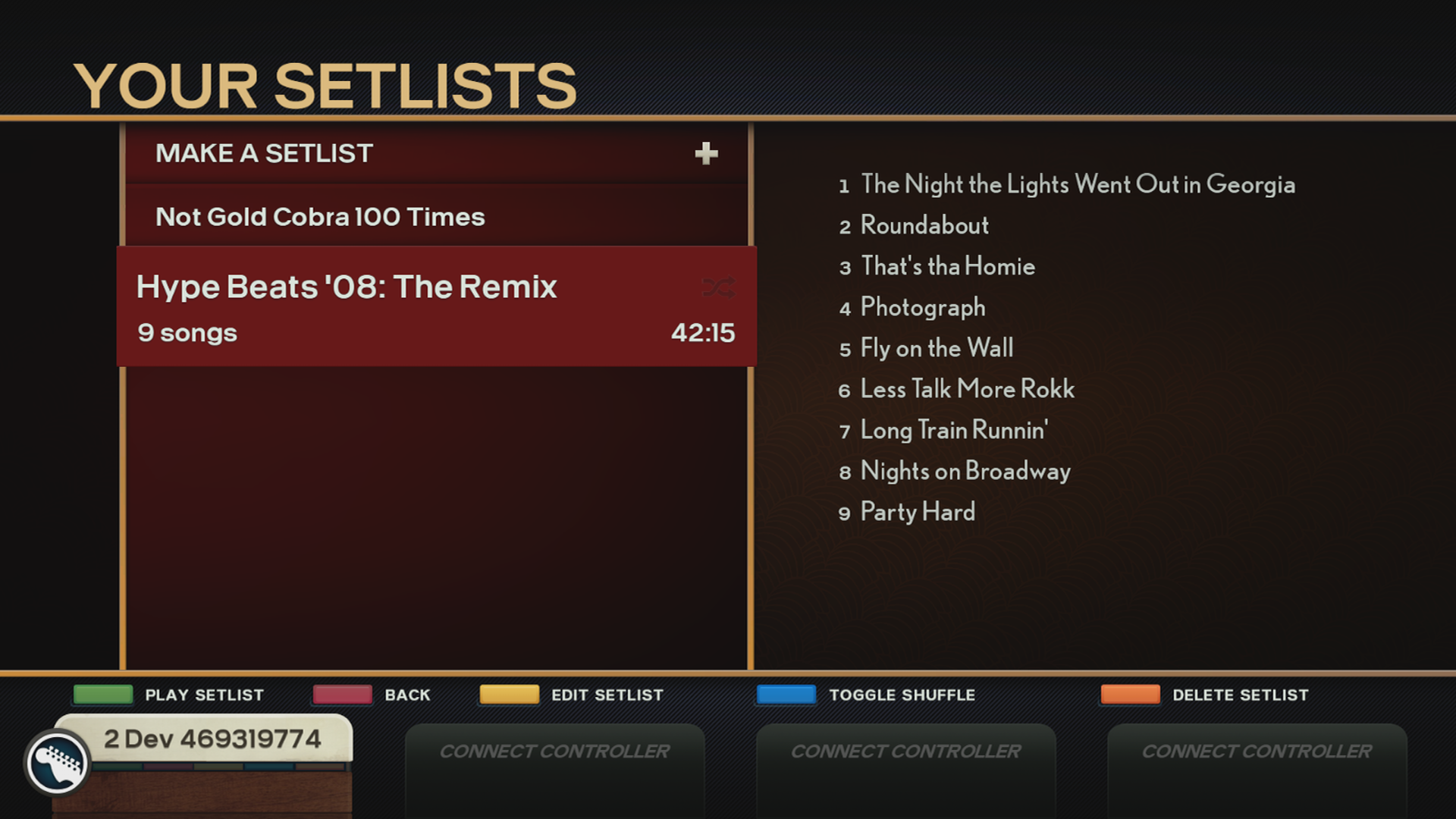Hey gang,
With next week’s update to Rock Band 4, we’ll be adding user-created Setlists to the game! There are a lot of special nuances revolving around this totally customizable feature, so let’s run down what you need to know about Setlists in Rock Band 4.

Create a Setlist:
To create a Setlist, you can do any one of the following:
- Select Quickplay > Play Songs > HOLD down the green fret (A) (X) on your desired song to begin a new Setlist.
- Select Quickplay > Setlists > Make A Setlist. This will immediately take you to your Music Library to begin a new Setlist.
- Select Quickplay > Play Songs > Play A Setlist. This will takes you to Your Setlists, where you can create a setlist or play any previously saved setlists.
At this point, you’ve now entered Setlist Mode. You’ll know this happened from the giant Setlist panel that pops out from the right side of the screen. Just remember – while creating a Setlist, you can't view global Leaderboards. Whichever profile kicked off the creation of this Setlist is the profile that the new Setlist will be saved to, if you choose to save the Setlist after its creation!

Adding / Removing Songs:
Now that you’re creating your Setlist, you’ll need to know how Setlist Mode works. Keep an eye on that Help Bar in case you’re stuck! Here’s a brief run-through of all available options:
- TAP the green fret (A) (X): Add songs to your Setlist.
- If you tap the green fret on any given header, all songs within that header will be added to your Setlist.
- If you tap the green fret on ‘Random Song,’ a random song will be added to your playlist (Crazy, right?)
- TAP the red fret (B) (O): Remove songs from your Setlist. This will remove the latest song on the list.
- HOLD the red fret (B) (O): Cancel the new Setlist entirely. This will take you out of Setlist Mode and bring you back to your Music Library.
- TAP the yellow fret (Y) (Triangle): Show / Hide Setlist panel. This is so you can see all available information for a given song, including personal score and track decade. Your Setlist information is not lost, and you can continue adding or removing tracks while the Setlist panel is hidden. You can also search your Music Library and add a random song while the panel is hidden.
The blue and orange frets remain the same while in Setlist Mode, and are there for your sorting convenience.
Finish a Setlist:
There are two ways to complete your newly created Setlist:
- There is an option to “Finish Setlist” at the top of your Music Library.
- You can also HOLD the green fret (A) (X) from anywhere in your Music Library to Finish the Setlist.
From here, you’ll be prompted to play without saving or save your new Setlist. If you choose to save your Setlist, give it a name, and select Save! Once saved, you’ll be taken to Your Setlists (also found through Quickplay > Setlists) where all saved Setlists are there for you to view or play.

Edit a Setlist and Play Options:
You’ve got just about everything right for your epic list, but there are a few other things you should know. First, select Quickplay > Setlists, which will take you to Your Setlists. From here:
- TAP the green fret (A) (X): Play your saved Setlist – get out there and rock!
- TAP the red fret (B) (O): Go Back to the previous Menu.
- TAP the yellow fret (Y) (Triangle): Edit songs within Setlist.
- HOLD the yellow fret (Y) (Triangle): Edit the Name of your Setlist.
- TAP the blue fret (X) (Square): Toggle Shuffle on/off. This is only available from Your Setlists, and works on a per Setlist basis. This option is savable – you can see if a Setlist has shuffle on or off as it is indicated by the shuffle icon next to the name of the list.
- HOLD the blue fret (X) (Square): Toggle Brutal Mode on/off. Once switched into Brutal Mode, the menu will turn red. The Brutal Mode toggle is universal, and will be turned on or off for all Setlists at a given time.
- TAP the orange fret (RB) (R1): Delete Setlist. You will see a confirmation prompt if you really want to delete your saved Setlist.
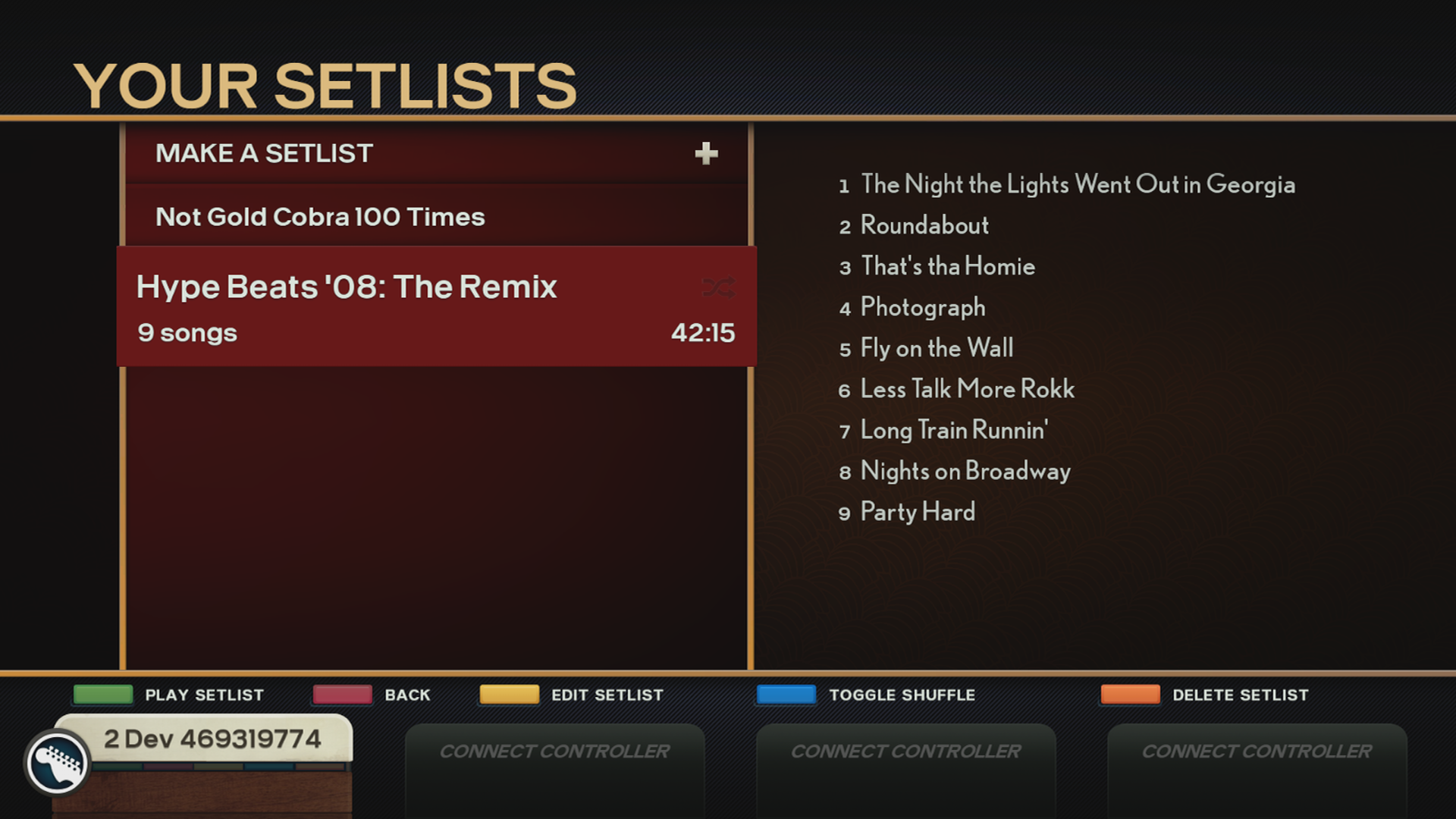
Each user profile can save up to 32 Setlists, with up to 100 songs apiece. All profiles that are signed in will have their individually saved Setlists visible and editable. If you log out of your profile on your console, your Setlists leave with you! Keep this in mind if you want to have specific Setlists in your game to play whenever you’d like.
And that’s it! That wasn’t so bad, was it? We can’t wait to see everyone’s greatest Setlist creations starting next week. Think you’ve got the most creative list of Rock Band tracks? Share your list with us on Twitter, Facebook, and Instagram!