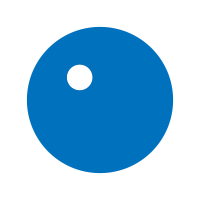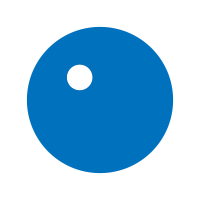Hey AUDICA community! With our latest update, we’re making it easier than ever for those of you who want to get started with making your own Community Maps for our soundtrack songs. Staring at a blank page (whether it’s starting your novel or finding inspiration for your first Community Map) can be a real blocker for creativity. We (probably) can’t help with your novel, but we can help with your Map!
The new Map Creator enables you to enter the arena and create your own Community Map in real time with the music, right in the game. The Map you create is saved for replay or can be exported – either to Reaper for additional editing or to our Discord for sharing! While the tool isn’t meant to replace the editing process in Reaper for finely crafting Community Maps, it’s a great starting point, especially if you’re new to authoring.
If this is the first time you’re hearing about Community Maps, check out our previous blog first for the basics: http://harmonixmusic.com/blog/introducing-community-maps-in-audica-update-015
GETTING STARTED
Jumping into the Map Creator is easy! Choose the song from the Song List, then select “Community Maps,” and then the big red “Create Map” button to enter the Creator. Here a grid layout shows the area you have to work with.
The song will begin automatically, and the Creator will record the targets you create in real time. You can make any of the following targets:
- Basic Targets: Simply shoot the grid.
- Horizontal or Vertical Slot Targets: Hold the grip button and shoot with the gun in the desired orientation.
- Sustain Targets: Hold the trigger. Let go to end the sustain.
- Chain Targets: Hold the grip button, then hold the trigger and drag to record. You’ll see an outline of the chain’s shape.
- Melee Targets: Press the lower face button on the Oculus Touch controllers or click the trackpad of the Vive controllers. Where you hold the controllers when you push the button sets the placement.
- Simultaneous Targets: You can make two targets at the same time, even combining different types of targets, by making targets with both weapons at the same time.
When you’re finished, hit “Save and Quit” to save your map. You’ll have the opportunity to name your Map, and choose the filetype (either MIDI or cues.) Once you Save, your Map should now show in your Community Maps list for that song. Read further down for information on how to export to Reaper for additional editing.
ADVANCED CONTROLS
Within the Creator you have a number of tools to help you work.
- Help/Pause: Shooting this pauses the song and gives you a list of the different target types and how to create them.
- Jump Back: This jumps you backwards in the song (Two measures for those counting.) You can shoot the button multiple times to jump back further. Take a look at the song timeline to see where you are.
- When you jump back recording targets is automatically turned off, so you won’t start erasing targets until you either turn it back on or shoot the grid.
- Speed: This allows you to slow down the song speed so you’ve got a bit more time to think.
- Quantization: This setting lets you choose whether your shots are quantized to quarter (4), eighth (8), or sixteenth (16) notes. You can change this throughout the Map if you want different sections quantized differently.
- For those who are unfamiliar, quantization here means the Map Creator will automatically adjust your shots to match the beat of the song. This makes it much easier to create a Map that feels awesome to play. You can further tweak any of these adjustments when you export to Reaper.
- Metronome: Turning on the metronome can help you keep track of the beat and time your shots, especially in instances where the song itself makes it challenging to hear on its own.
- Record Targets: The Creator will begin recording targets automatically when you first begin shooting, but you may choose to turn target recording off for a time, for instance if you want to leave a previously recorded section as-is but change what’s before or after it.
- Save and Quit: This button will lead you to a second screen where you have the option to rename your file, choose your filetype, and save. You will also have the option to quit without saving.
- Song Timeline: The song timeline is the large box in the middle of all the buttons in the bottom menu. As the song plays and you create targets, you’ll see what you’ve created show up here –colored blocks for shooting targets, grey blocks for melee targets.
- Audio: By default, shooting creates targets that make a kick drum sound. If you hold the thumbstick/touch the trackpad left or right while shooting, you will instead create targets with a snare or percussion sound.
TO EXPORT
Once you’ve created a Community Map and saved it, the file will appear in the accessible Community Maps folder in the game files. The location of that file may differ based on your computer set up but will look something like this:
- For Steam users: <steam install directory>/steamapps/common/Audica/community_maps
- For Oculus users: <oculus install directory>/Software/Software/harmonix-project-k/community_maps
The files can be opened and edited in Reaper. You also can delete Community Maps here that you no longer want. Check out our video walkthrough on how to get Reaper set up for Community Map making here: https://www.youtube.com/watch?v=l4pJV0izWHg
The tool is fun to play with even if you’re just getting started as a Map maker, so jump in and give it a try!